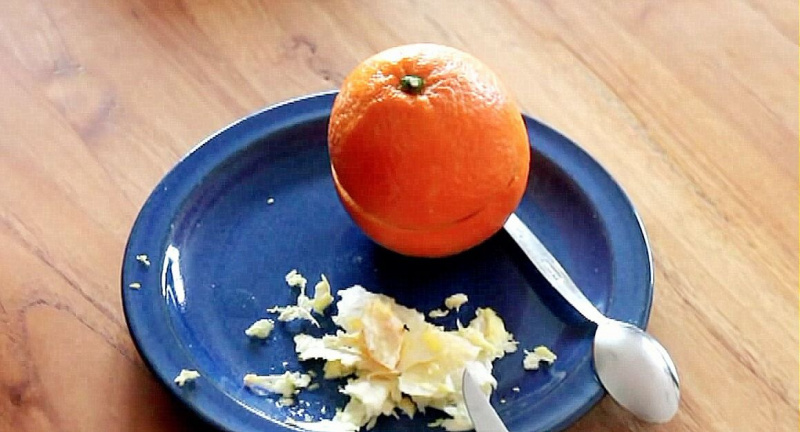15 Mac Hacks, par kuriem jūs, iespējams, nekad neesat dzirdējuši

Mac ir viena no jaudīgākajām un daudzpusīgākajām mašīnām mūsdienu tirgū. Mac datorā ir tik daudz lielisku funkciju, ka gandrīz neiespējami zināt katru no tiem. Sākot ar bez piepūles ekrānuzņēmumu uzņemšanu līdz emocijzīmju pievienošanai ziņojumiem, jūsu Mac datorā ir daudz vairāk, nekā šķiet.
Pārbaudiet zemāk redzamos 15 Mac hakerus, kurus, iespējams, vēl nekad neesat redzējuši, un iepazīstiet savu Mac labāk nekā jebkad agrāk.
1. Pārvaldiet ekrānuzņēmumu
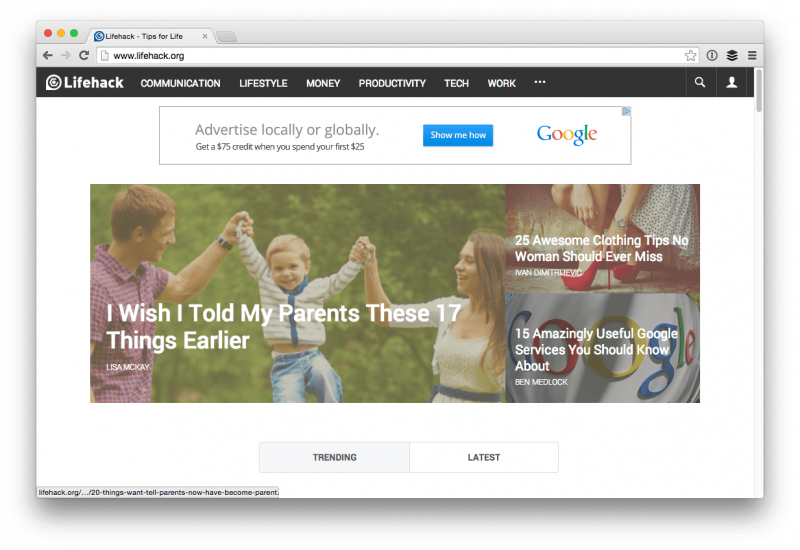
Ekrānuzņēmumi Mac datorā ir diezgan lieliski, un ir trīs veidi, kā uzņemt ekrānuzņēmumu ar Mac:
- Komanda + Shift + 4 un jūs iegūsit krustiņu, kuru varat vilkt ar peli, lai uzņemtu tieši to, ko vēlaties.
- Komanda + Shift + 4 tajā pašā laikā un pēc tam ļaujiet viņiem iet, pēc tam nospiediet Atstarpes taustiņš. Tagad jūs varat noklikšķināt uz jebkura vajadzīgā loga un nofotografēt visu šo logu, ieskaitot ēnu.
- Komanda + Shift + 3 lai fotografētu visu darbvirsmu. Jūs saņemsiet failu par katru pievienoto displeju.
2. Pārvietojiet doku
Pirmkārt, sit Komanda + Opcija + D uz tastatūras, lai uzreiz paslēptu doku. Vēlreiz nospiediet taustiņus, lai to atgrieztu. Ko darīt, ja jums ir divi monitori un jūs vienkārši vēlaties pārvietot doku uz citu displeju, nevis to slēpt? Vienkārši pārvietojiet peli uz citu displeju un turiet kursoru ekrāna apakšdaļas apakšdaļā. Dock pārlēks pāri un padarīs jauno displeju par mājām, līdz jūs atkal veicat to pašu darbību sākotnējā monitorā.
3. Izmantojiet Spotlight kā kalkulatoru
Reklāma
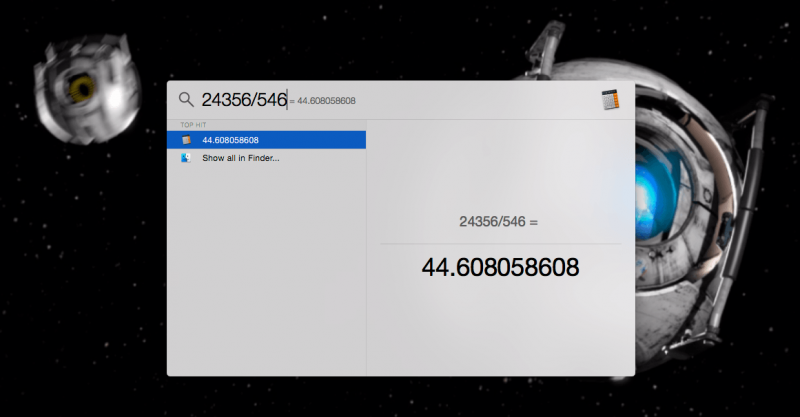
Ja jums vienkārši jāveic ātra matemātika, vienkārši palaidiet Spotlight, nospiežot Komanda + atstarpes taustiņš un ierakstiet problēmu. Kad viss ir paveikts, vienkārši trāpiet Esc un jūs esat atgriezies pie tā, ko darījāt.
4. Izveidojiet ātru Apple ikonu
Vienkārši sit Opcija + Shift + K ātri un viegli izveidot Apple ikonu. Jūs to varat izmantot īsziņās, e-pastos, Word dokumentos un tiešām jebko, kas ļauj ievadīt tastatūru.
5. Izmantojiet Emoji tastatūru
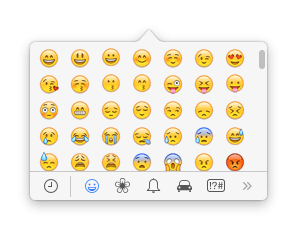
Ar sitienu Command + Control + atstarpes taustiņš, tastatūrā varat piekļūt emocijzīmju tastatūrai. Tas nedarbojas katrā teksta ievades laukā, taču, nosūtot īsziņas un nosūtot e-pastu, tas mēdz darboties nevainojami. Ja izmantojat emocijzīmi tur, kur tā netiek parādīta pareizi, tiks parādīts trīsstūris.
6. Ātri izdzēsiet failus
Viss, kas jums jādara, ir atlasīt failu un pēc tam nospiediet taustiņu Komanda + Dzēst taustiņi un fails tiks pārvietots uz atkritni. Ja vēlaties ātri iztukšot atkritumus, vienkārši nospiediet Command + Shift + Delete un apstipriniet tukšo. Vairs nav failu.
7. Piekļūstiet vārdnīcai vienā mirklī
Jūs varat sameklēt vārdus diezgan ātri, izmantojot Spotlight, lai atrastu to definīciju, bet vai jūs zinājāt, ka to faktiski varat izdarīt ar dažiem pieskārieniem MacBook skārienpaliktnī? Vienkārši virziet kursoru virs attiecīgā vārda un ar trim pirkstiem pieskarieties skārienpaliktnim. To darot, parādīsies vārda definīcija, kā arī tēzaura ieraksts! Super noderīgi lasītājiem un rakstniekiem.Reklāma
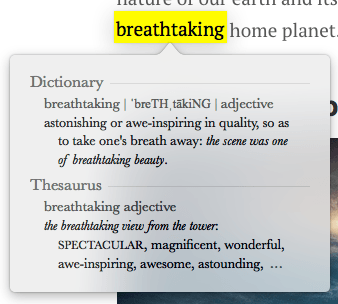
8. Izveidojiet parakstu
Elektroniska dokumentu parakstīšana var radīt lielas sāpes. Ja jums ir Macbook ar iSight kameru un OS X Yosemite, varat izveidot digitālo parakstu un pielietot to gan priekšskatījuma, gan pasta dokumentos. Šajā procesā ir iesaistīti daži soļi, tāpēc pārbaudiet šo ziņu par visām detaļām.
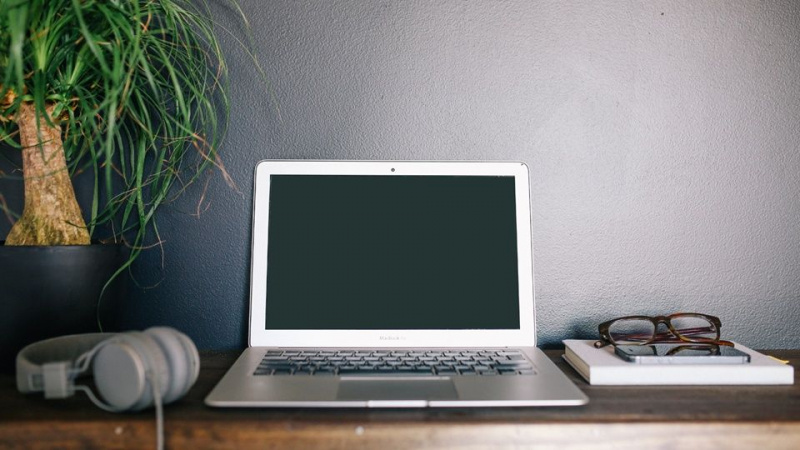
9. Atspējot paziņojumus
Paziņojumu centrs OS X ir mājvieta visām jūsu Mac lietotnēm un vietnēm, kurām jāpaziņo, kas notiek, bet, ja vēlaties atspējot paziņojumus savam Mac, varat noklikšķināt uz paziņojumu centra ikonas OS X izvēlnē Bar un ieslēdziet režīmu Netraucēt (DND) Šodien cilni.
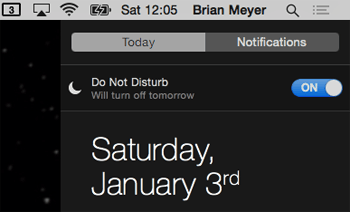
Vēl ātrāk jūs vienkārši turiet nospiestu tastatūras pogu Opcijas un izvēlņu joslā noklikšķiniet uz ikonas Paziņojumu centrs, un tā pati sevi noēnos. Tas nozīmē, ka DND ir ieslēgts.Reklāma
10. Izmantojiet pieaugošo skaļuma regulēšanu
Turiet nospiestu Shift + Option un nospiediet skaļumu Uz augšu vai Uz leju taustiņi, lai pakāpeniski pielāgotu skaļumu uz augšu vai uz leju.

11. Izmantojiet papildu spilgtuma regulēšanu
Turiet nospiestu Shift + Option un nospiediet spilgtums uz augšu vai uz leju un jūs saņemsiet papildu korekciju. Tas ir ideāli, ja tumšā telpā mēģināt sasniegt pareizo spilgtumu.
12. Pārvietojieties pa skriešanas lietotnēm
Lai to izdarītu, vienkārši nospiediet Command + Tab tastatūras taustiņi, un jums tiks parādīts iepriekš redzamais logs. Šeit jūs varat turēt komandu taustiņu un pārlūkot lietotnes, pieskaroties taustiņam Tab. Neatkarīgi no lietotnes, kuru jūs atbrīvojat Komanda tiks atlasīts taustiņš ieslēgts.
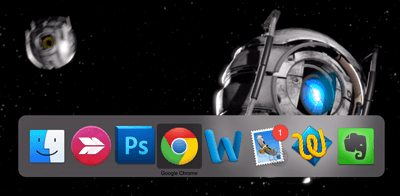
13. Izmantojiet diktēšanu savā Mac datorā
Ticiet vai nē, jūsu Mac faktiski var pieņemt diktātu un padarīt rakstīšanu diezgan vienkāršu. Šī funkcija no kastes darbojas diezgan labi, taču, ja cietajā diskā ir nedaudz papildu vietas, varat ātri atjaunināt un padarīt diktēšanu gandrīz nevainojamu.Reklāma
Atveriet System Preferences un noklikšķiniet uz Dictation & Speech.
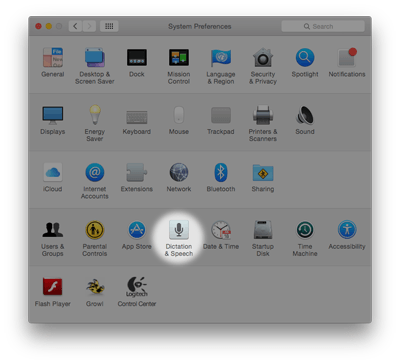
Šeit noklikšķiniet uz pogas blakus Diktāts tātad Ieslēgts ir atlasīts, un pārliecinieties, vai ir atzīmēta opcija Izmantot uzlaboto diktēšanu. Tas ļaus jums diktēt, kad nav izveidots savienojums ar internetu, un padarīs to daudz ātrāku. Lai aktivizētu diktēšanu, nospiediet Fn (Funkcija) divreiz ātri nospiediet tastatūras taustiņu.
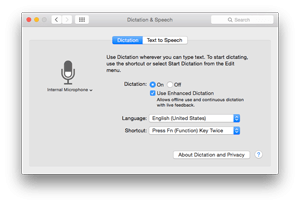
14. Sērijas pārdēvēt failus
Bija laiks, kad jums bija jāizmanto trešās puses lietotne, lai masveidīgi pārdēvētu failus Mac datorā, taču ar OS X Yosemite funkcija ir iebūvēta. Lai partijas pārdēvētu failus, iezīmējiet failus, kurus vēlaties pārdēvēt, un noklikšķiniet ar peles labo pogu. Parādītajā izvēlnē atlasiet Pārdēvēt x Vienumi .
Reklāma
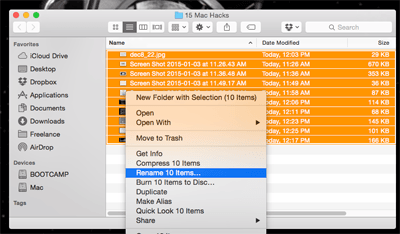
Jūs redzēsiet, ka pār failiem tiek parādīta pārdēvēšanas lietderība. Vienkārši atlasiet vajadzīgo formatējumu un noklikšķiniet Pārdēvēt kad viss ir pabeigts. Faili tiks pārdēvēti, un viss ir iestatīts.
15. Ierakstiet īpašās rakstzīmes
Pēdējais mūsu saraksta padoms ir diezgan svarīgs, ja jums kādreiz ir jāievada īpašas rakstzīmes un burti ar akcentu atzīmēm. Lai piekļūtu šīm burtu akcentu atzīmēm, nospiediet un turiet burtu, kuram vēlaties redzēt īpašās versijas, un OS X parādīs pieejamo rakstzīmju sarakstu. Izvēlieties vajadzīgo, noklikšķinot uz tā vai nospiežot numuru, kas atbilst tam.


![Kā pateikt “Es tevi mīlu” 50 dažādās valodās [Infographic]](https://nordicislandsar.com/img/infographic/3C/how-to-say-i-love-you-in-50-different-languages-infographic-1.jpg)